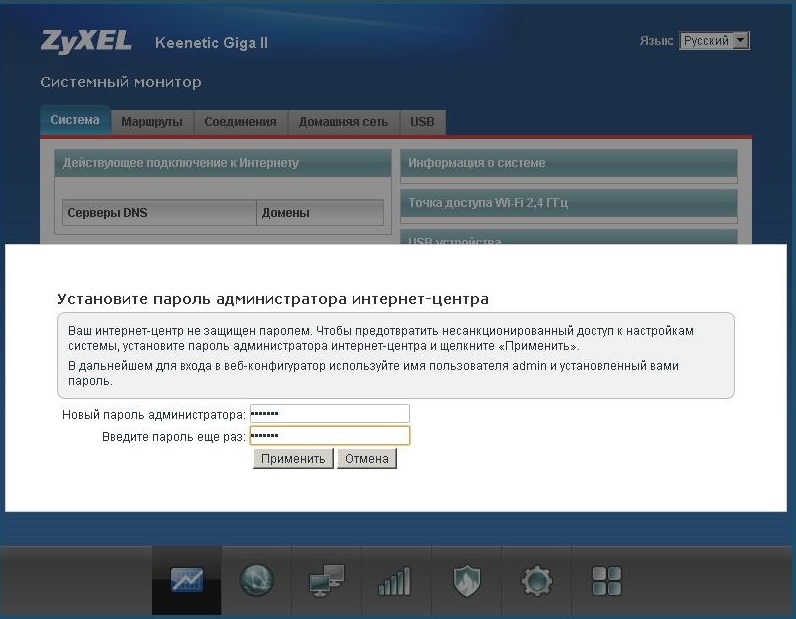Налаштування багатофункціонального Інтернет-центру Keenetic Giga II від ZyXEL
05.07.2013
Базова настройка
Виконаємо базову настройку Інтернет-центру ZyXEL Keenetic Giga II. Вставляємо кабель інтернет-провайдера в синій WAN порт, вставляємо один кінець жовтого Ethernet кабелю в жовтий LAN порт, а інший кінець – в Ethernet порт комп'ютера. Вводимо 192.168.1.1 в рядку браузера. Встановлюємо пароль для доступу до веб-інтерфейсу.
Після установки пароля перед нами з'являється віконце для авторизації. Вводимо логін admin і новий пароль.
Далі оновлюємо необхідні компоненти мікропрограми. Кількома по вкладці Система-компоненти, вибираємо відповідні елементи і натискаємо Застосувати. Під час оновлення не можна вимикати або переривати роботу Інтернет-центру і комп'ютера-в іншому випадку маршрутизатор може бути пошкоджений.
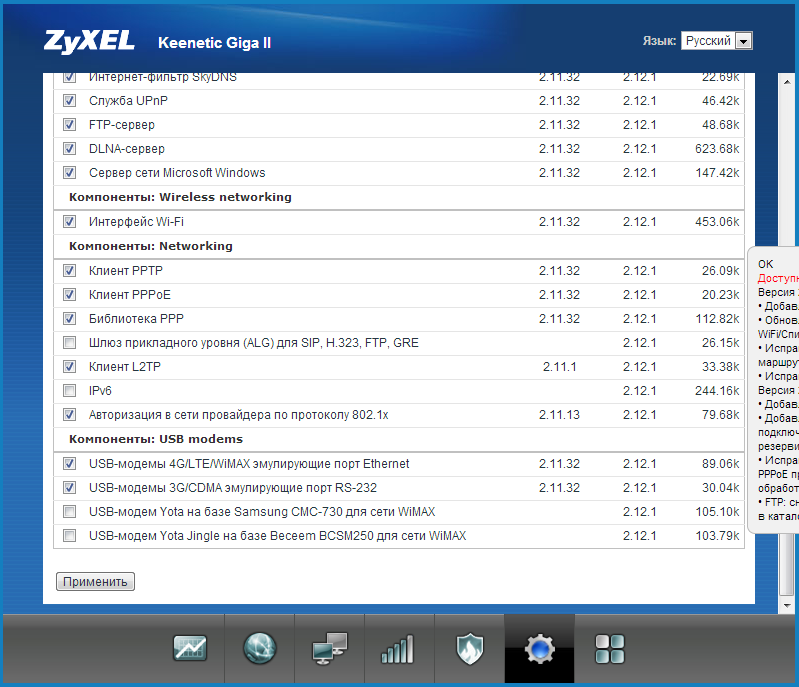
Після цього знову встановлюємо новий пароль. Через кабелі Ethernet підключаємо до LAN портів Keenetic Giga II інші комп'ютери і виходимо в інтернет. Кількома по вкладці мережа Wi-Fi-Точка доступу і призначаємо ключ мережі.

Підключаємося до локальної мережі по вай-фай з інших комп'ютерів. Виходимо в інтернет.
Гостьова мережа
Гостьова мережа має на увазі підключення до Інтернету по Wi-Fi для друзів і знайомих без доступу до файлів і пристроїв локальної мережі. Виконаємо настройку гостьової мережі для Інтернет-центру Keenetic Giga II. Кількома по вкладці Wi-Fi-Гостьова мережа. Ставимо галочку дозволити гостьовий доступ, призначаємо ім'я гостьової мережі (в нашому випадку Friends) і вибираємо тип шифрування. В поле Ключ мережі задаємо пароль для гостьової мережі. У полях IP-адреса пристрою, Маска підмережі, початкова адреса пулу DHCP і розмір пулу адрес DHCP зберігаємо умовчання. Натискаємо кнопку Застосувати.

Тепер користувачі будь-яких Wi-Fi сумісних пристроїв можуть підключатися до гостьової мережі Friends. При цьому доступ до ресурсів локальної мережі (флешці, жорсткого диска, принтера) для них буде закритий.
Підключення USB накопичувача
Підключимо USB-флеш накопичувач до Інтернет-центру ZyXEL Keenetic Giga II. Вставляємо його в USB порт Інтернет-центру збоку-на панелі маршрутизатора загоряється крайній праворуч індикатор, який свідчить про те, що накопичувач підключений. Проходимо по вкладці програми і активуємо мережу MS Windows.
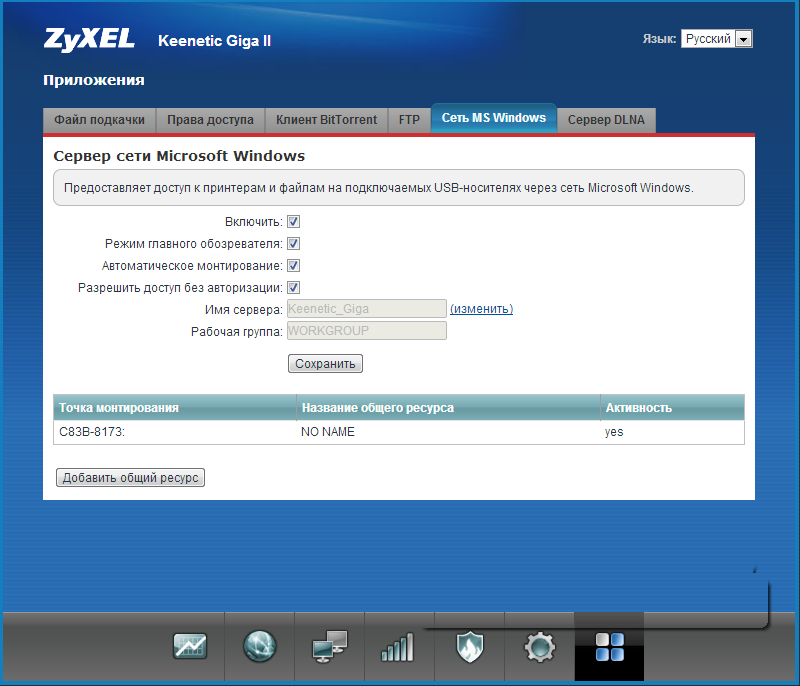
Заходимо в мій комп'ютер-мережа-KEENETIC_GIGA-Ім'я USB накопичувача. При необхідності вводимо логін і пароль для доступу до веб-інтерфейсу. Пристрій підключено. Тепер можна завантажувати з нього файли, Слухати зберігається на ньому музику і переглядати відео з будь-яких комп'ютерів мережі.
Витягти USB накопичувач дуже зручно: досить натиснути кнопку FN на задній панелі Інтернет-центру. Після того, як індикатор USB пристроїв перестане, його можна відключити не перериваючи роботи Keenetic Giga II.
Підключення 3G модему
Підключимо 3G модем до Інтернет-центру ZyXEL Keenetic Giga II. Виймаємо кабель провайдера з WAN порту. Вставляємо 3G модем в USB порт Інтернет-центру - в нашому випадку це Huawei E171 з SIM картою " Ого " від Укртелекому. У google дізнаємося ім'я точки доступу і номер дозвону для картки "Ого".
Проходимо по вкладці Інтернет і вибираємо 3g / 4g.натискаємо 2 рази за назвою модему, ставимо галочки включити модем і використовувати для виходу в інтернет. Пропускаємо вибір оператора зв'язку, залишаємо незаповненими поля Ім'я користувача та Пароль. Виставляємо відповідні параметри імені точки доступу (APN) і Номера телефону. Натискаємо Застосувати.
Ім'я точки доступу (APN): 3g.utel.ua
Номер дозвону:*99 * 1#
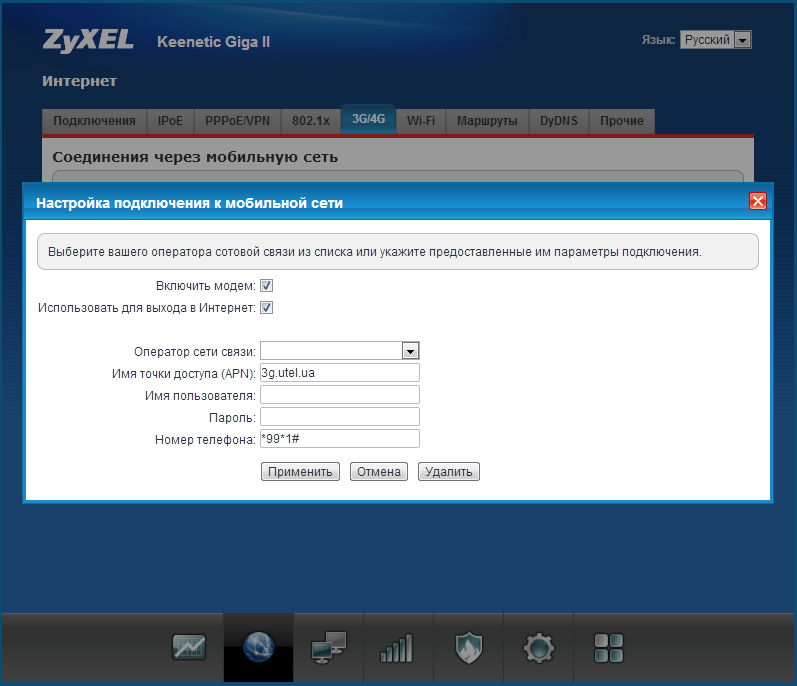
Натискаємо Інтернет-підключення, щоб упевниться, що навпроти імені модему загорівся зелений кружечок.
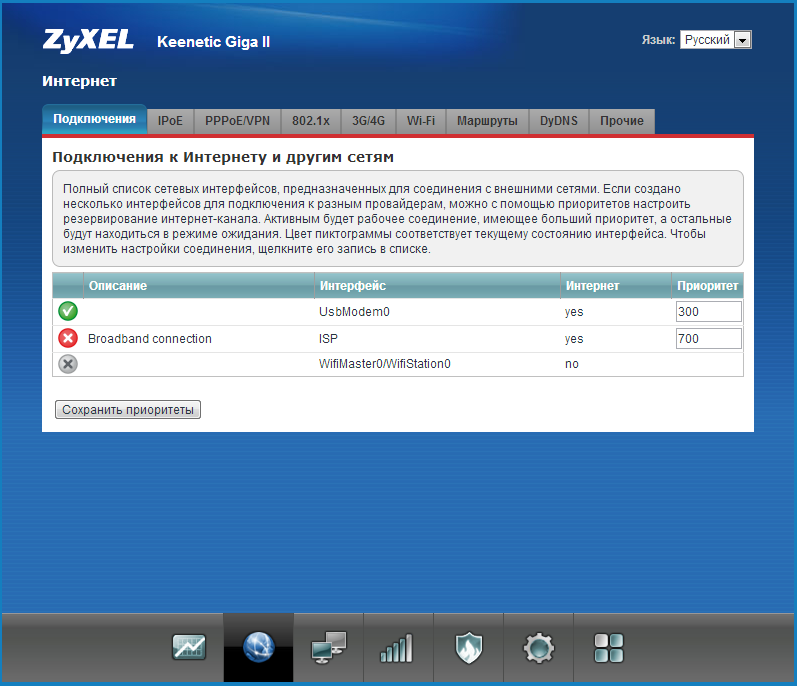
Виходимо в Інтернет з одного з комп'ютерів локальної мережі, використовуючи 3G підключення.
Організація резервного підключення
Для того щоб організувати резервне підключення, не потрібно робити ніяких додаткових налаштувань. Вставляємо кабель інтернет провайдера в WAN порт і підключаємо 3G модем. У такій ситуації за замовчуванням використовується широкосмугове з'єднання. Висмикуємо провайдерівський кабель з WAN порту - і Інтернет-центр автоматично перемикається на 3G з'єднання. По вкладці Інтернет-підключення загоряється зелений гурток навпроти назви модему, а навпаки Broadband Connection – навпаки гасне. Вставляємо кабель назад в WAN порт - і зелений кружечок навпроти назви модему гасне, а навпаки Broadband Connection загоряється. Таким чином, користувачі можуть організувати безперебійний доступ до Інтернету у себе вдома.
Підключення принтера
Підключимо USB принтер до Інтернет-центру Keenetic Giga II. Вставляємо кабель принтера в USB порт Інтернет-центру і шнур живлення в розетку. Проходимо по вкладці програми, вибираємо підвкладку мережу MS Windows, проставляємо галочки і натискаємо Зберегти. Заходимо в мій комп'ютер, в адресному рядку вбиваємо 92.168.1.1 і натискаємо клавішу Enter.
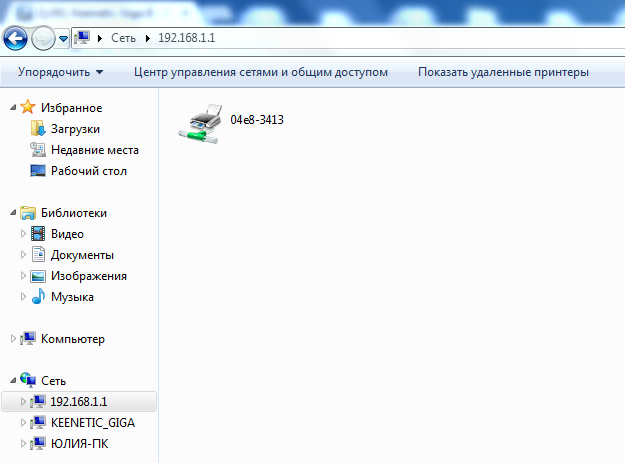
Двічі натискаємо по іконці принтера. Нам пропонується встановити драйвера до нього. У списку вибираємо заздалегідь скачаний драйвер для потрібної моделі під відповідну операційну систему (в нашому випадку Samsung SCX-4100 для Windows 7).
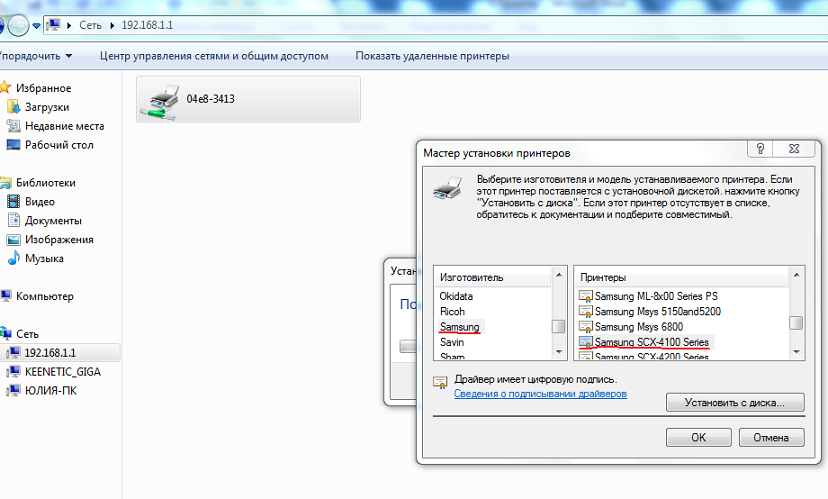
Заходимо в Панель управління-Обладнання та звук-Перегляд пристроїв і принтерів. Знаходимо іконку нашого принтера з IP адресою (04e8 - 3413 на 192.168.1.1, натискаємо на неї правою кнопкою миші і вибираємо використовувати за замовчуванням. Після цього на іконці з'явиться галочка, яка свідчить про те, що принтер готовий до використання.

Друкуємо пробну сторінку. Ті ж самі операції проробляємо з іншими комп'ютерами мережі.
Сервіс батьківського контролю Яндекс.DNS
Сервіс Яндекс.DNS призначений для обмеження доступу до певних категорій веб-сайтів для конкретних пристроїв домашньої мережі. З його допомогою батьки можуть заблокувати сайти порнографічного змісту на пристрої дитини і заборонити доступ до шахрайських і фішингових сайтів для всіх користувачів.
Натискаємо на вкладку Домашня мережа-пристрої і двічі натискаємо по одному з пристроїв, підключених до мережі.
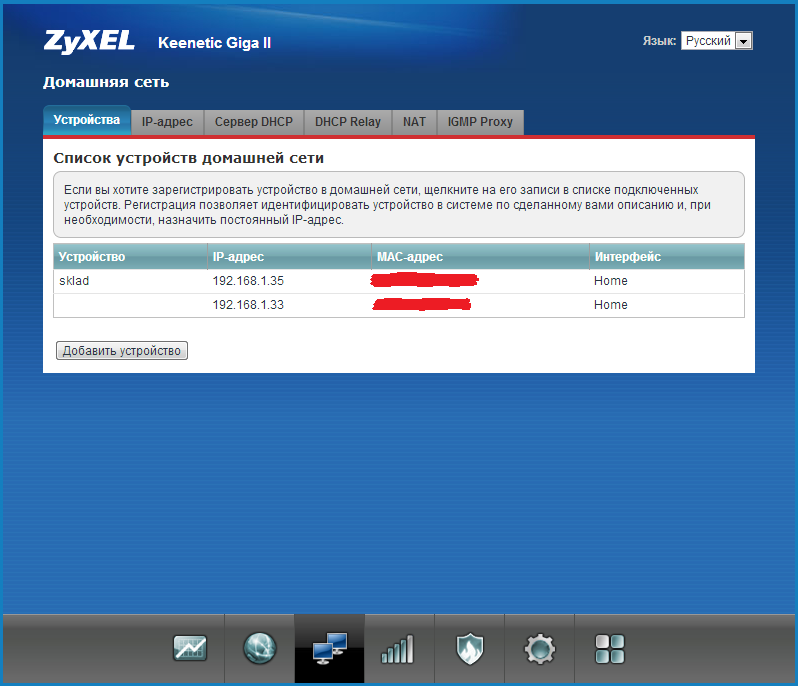
Присвоюємо комп'ютера (планшету, смартфону) ім'я, якщо такого немає, і натискаємо зареєструвати. Якщо потрібно, щоб йому завжди автоматично присвоювався один і той же IP-адреса по DHCP, ставимо галочку постійний IP-адреса. Натискаємо Зареєструвати.

Тепер рядок даного пристрою буде виділена жирним. Те ж саме проробляємо з іншими пристроями в мережі, для яких необхідно встановити обмеження доступу.
Далі проходимо по вкладці Безпека-Яндекс DNS, ставимо галочку включити. Для кожного окремого пристрою, для гостьової мережі і незареєстрованих пристроїв домашньої мережі виставляємо режим безпеки: сімейний Інтернет, Безпечний Інтернет або Без фільтрації. Сімейний Інтернет передбачає блокування сайтів порнографічного змісту, шахрайських і фішингових сайтів, Безпечний Інтернет-блокування шахрайських і фішингових сайтів, а в режимі без фільтрації не блокуються ніякі ресурси, користувачі просто отримують надійний і швидкісний DNS-сервер.
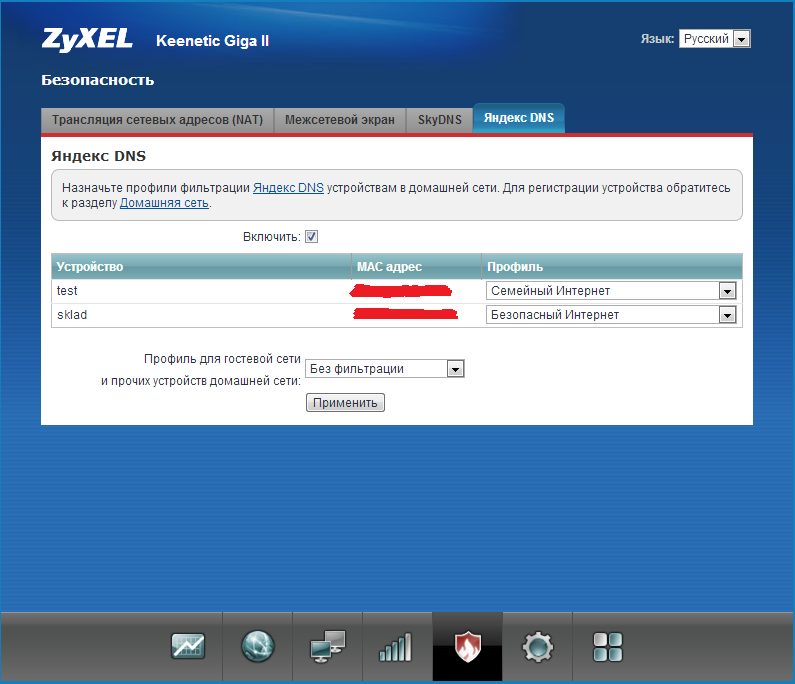
Натискаємо Застосувати. З цього моменту доступ до небажаних категорій сайтів для кожного конкретного пристрою закритий.
Сервіс батьківського контролю SkyDNS
Сервіс SkyDNS дозволяє закрити доступ до певних веб-сайтів для пристроїв домашньої мережі. Використовуючи даний ресурс, батьки можуть захистити свою дитину від широкого спектру небажаних типів сайтів або від конкретних сайтів. Налаштуємо сервіс SkyDNS для Інтернет-центру ZyXEL Keenetic Giga II. Заходимо на сайт https://www.skydns.ru / і натискаємо реєстрація. Заповнюємо коротку реєстраційну форму.

По завершенні реєстрації ми потрапляємо в Особистий кабінет. Кількома по вкладці фільтр і серед безлічі категорій сайтів деактивуємо небажані: червоним маркуємо блокуються сайти, зеленим позначаємо дозволені категорії сайтів.
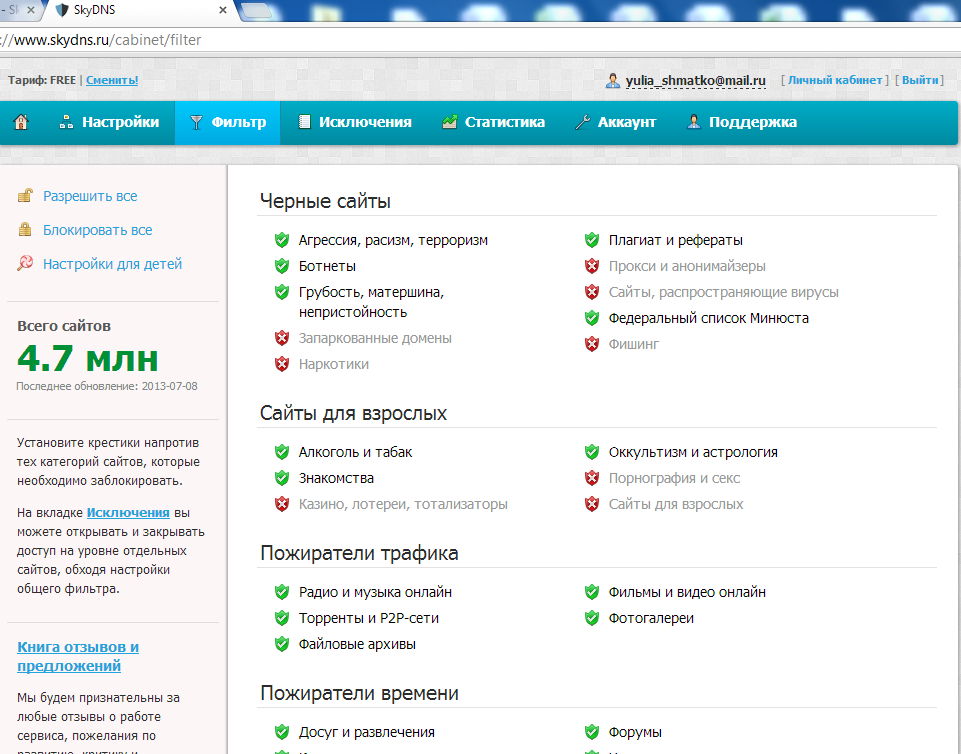
Пройшовши по вкладці виключення вносимо в білий і чорний список окремі сайти. При цьому якщо в розділі фільтр ми заборонили соціальні мережі, то в розділі Виключення можна дозволити використання якої-небудь конкретної соц. мережі, наприклад, facebook.
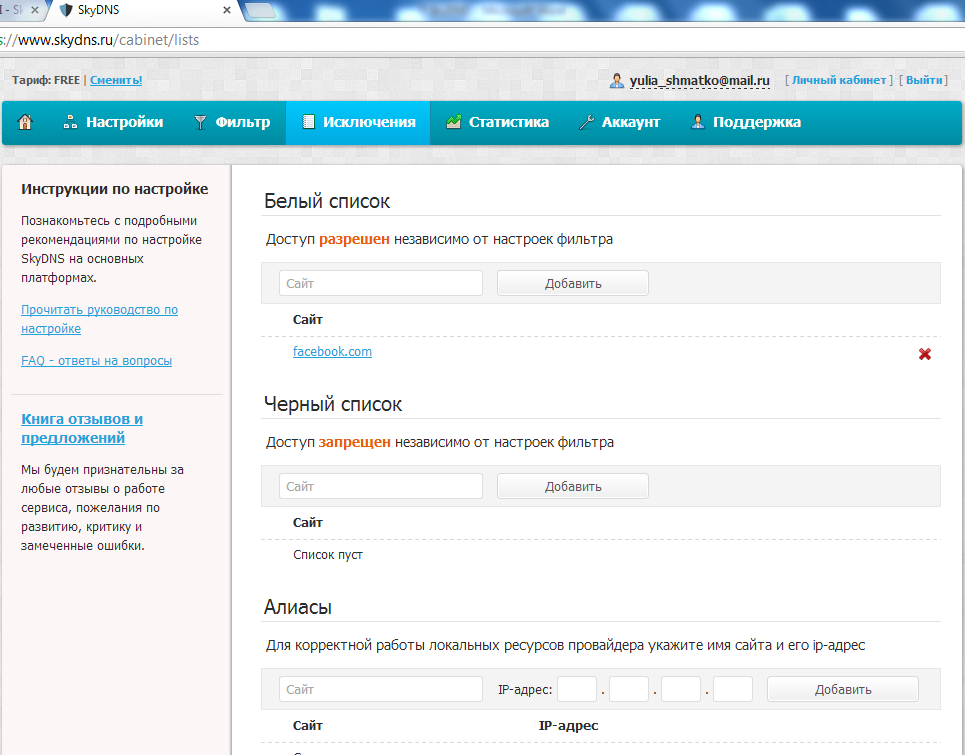
Далі переходимо в безпеку-SkyDNS, ставимо галочку включити, вводимо адресу електронної пошти та пароль для облікового запису на веб-сайті https://www.skydns.ru/, виставляємо тариф FREE і натискаємо Застосувати.
18 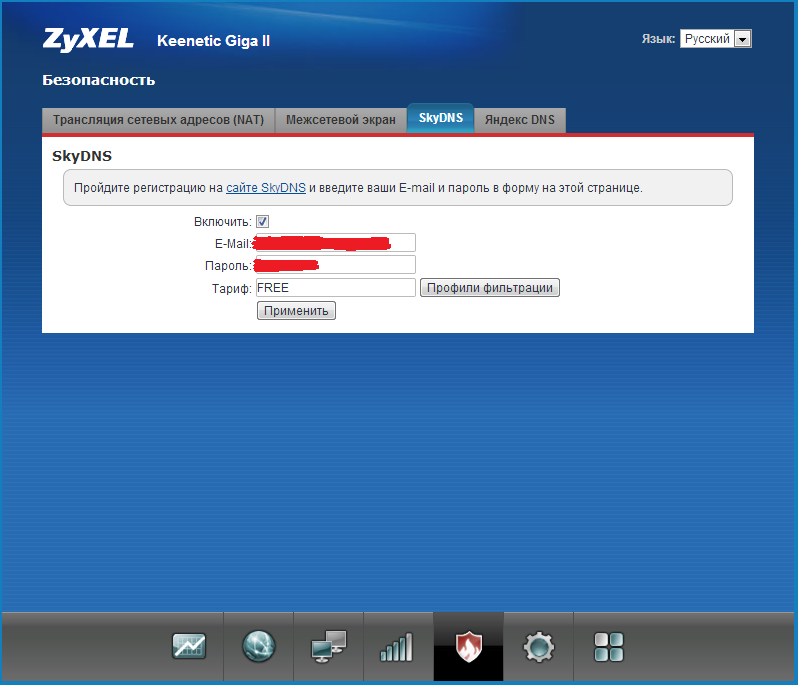
Перевіряємо роботу сервісу. Намагаємося зайти на http://vk.com/
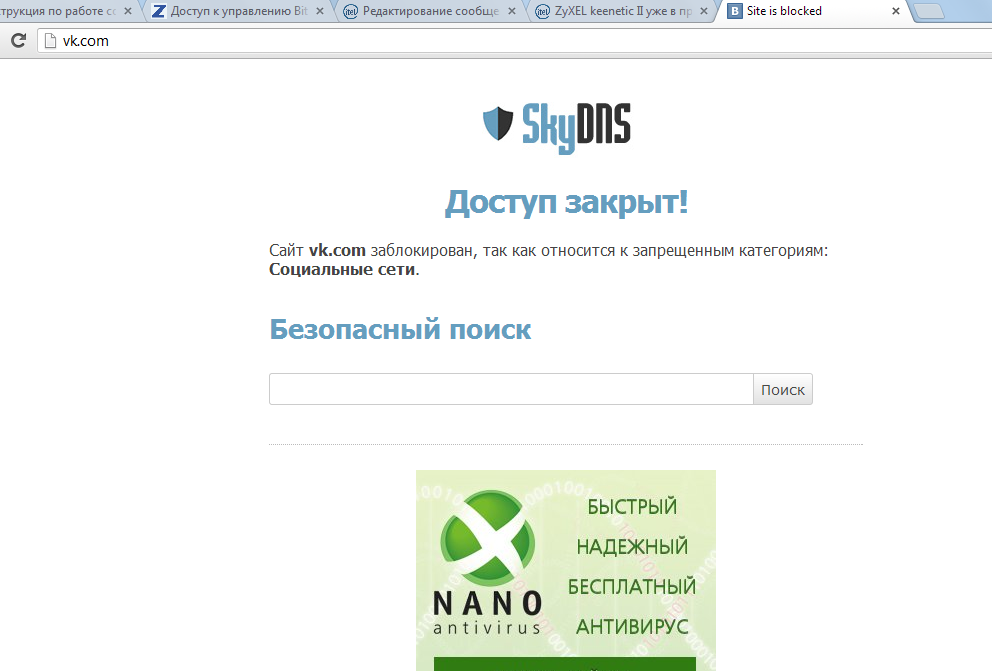
Доступ блокується, що і потрібно довести. Крім того, за окрему плату сервіс SkyDNS надає можливість призначити різну ступінь захисту для пристроїв мережі.
BitTorrent - клієнт Transmission
BitTorrent-клієнт Transmission дозволяє підключити до Інтернет-центру HDD або SSD диск, а також USB-флеш накопичувач, для скачування і роздачі торрентів. Завдяки даній функції немає необхідності тримати комп'ютер постійно включеним при роботі з торрентами. Налаштуємо BitTorrent-клієнт Transmission для ZyXEL Keenetic Giga II.
Підключаємо зовнішній HDD диск до USB порту Інтернет-центру. Перевіряємо, чи визначився накопичувач, пройшовши по кладці Системний монітор. Заходимо на поточну обліковий запис admin через вкладку Система-користувачі, двічі натискаємо по admin, ставимо галочку навпроти torrent, якщо її немає, і зберігаємо.
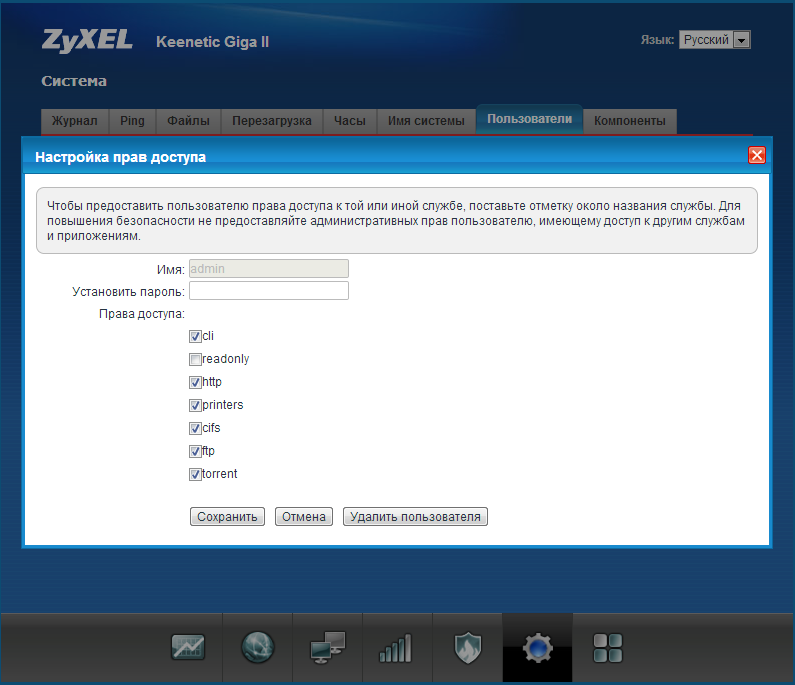
Далі натискаємо додатки-клієнт BitTorrent, ставимо галочку включити, зберігаємо умовчання-застосувати.
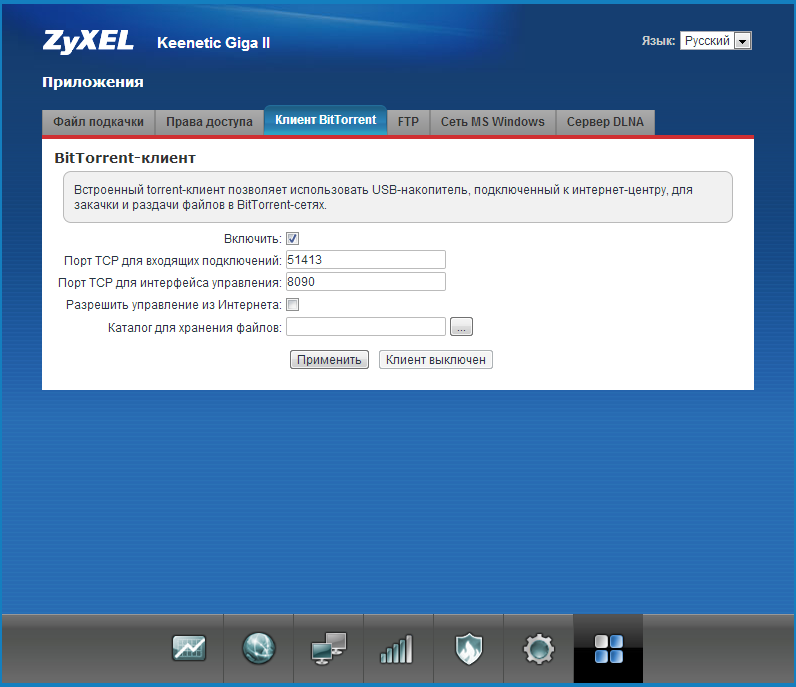
Натискаємо на три крапки навпроти каталогу для зберігання файлів, вибираємо підключений жорсткий диск і папку на ньому, відведену для роботи з торрентами.
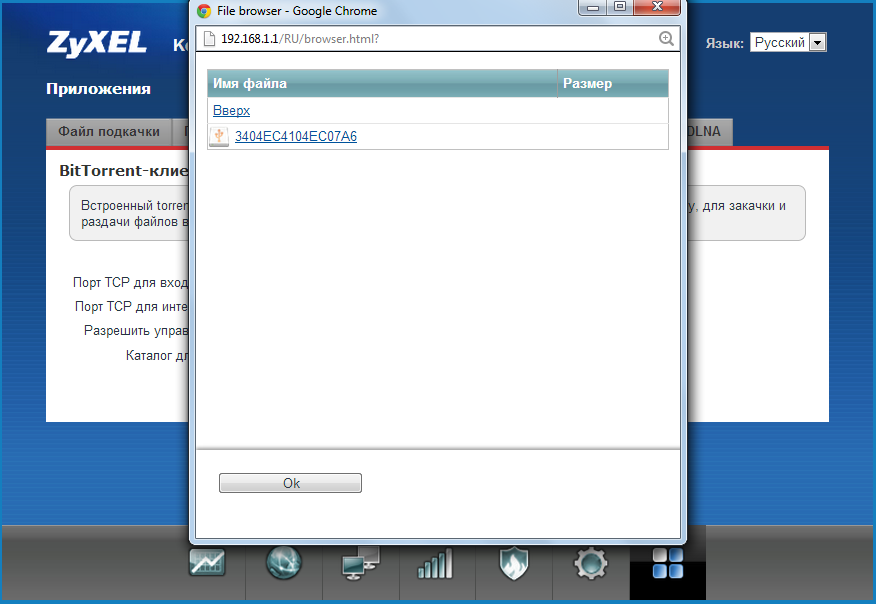
По вкладці Програми-Файл підкачки ставимо галочку використовувати файл підкачки. Вибираємо підключений жорсткий диск і виставляємо Розмір файлу 100000 КБ. Натискаємо Застосувати.
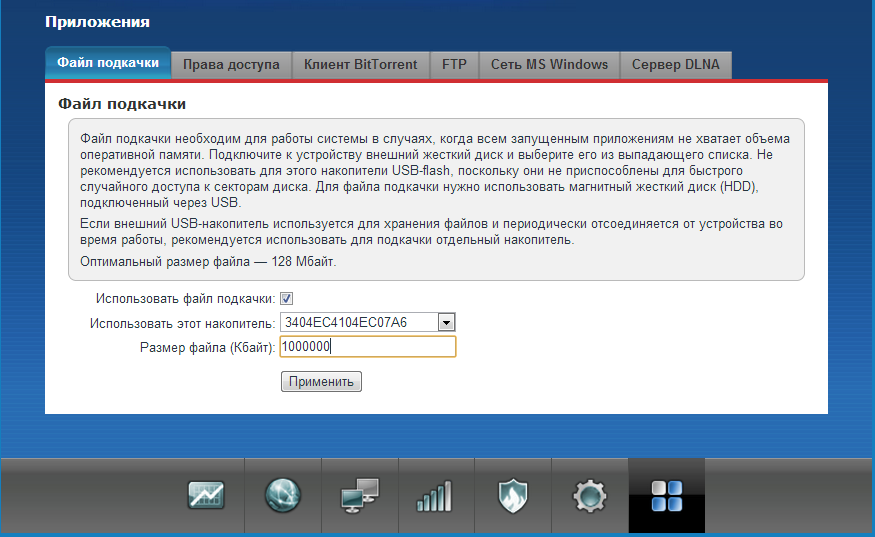
Проходимо по вкладці програми-клієнт BitTorrent і натискаємо кнопку Управління закачуваннями. Вводимо логін admin і пароль для авторизації і потрапляємо на інтерфейс торрент-клієнта. Ще один спосіб запустити вбудований торрент-клієнт-ввести 192.168.1.1: 8090 в рядку браузера. Кількома по значку відкрити торрент. Вибираємо торрент-файл для скачування і натискаємо OK.

Очікуємо закінчення закачування торрента.

По завершенні скачування файл доступний на підключеному до Інтернет-центру жорсткому диску у відведеній для нього папці.